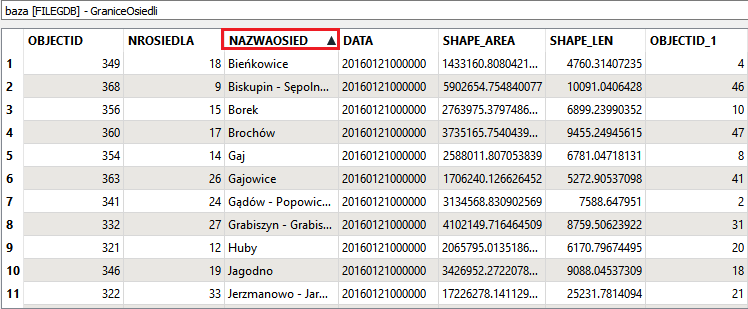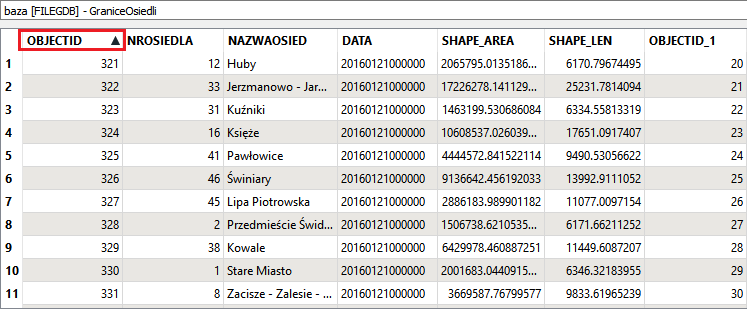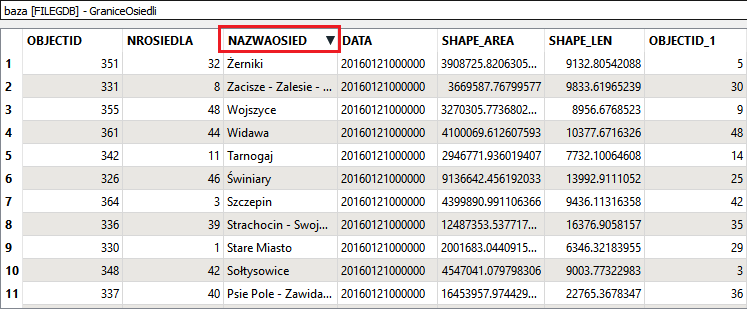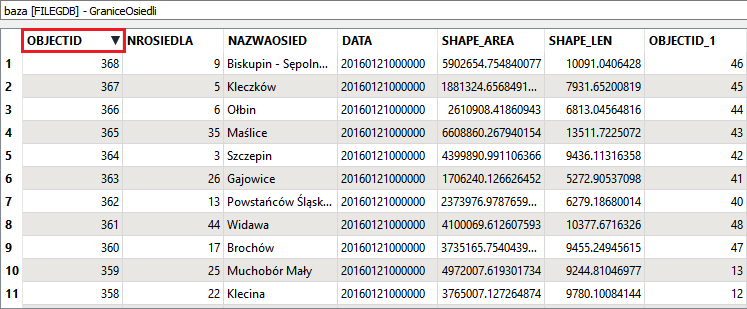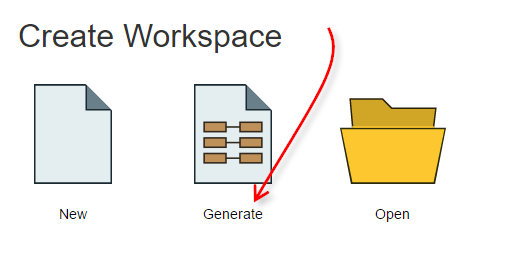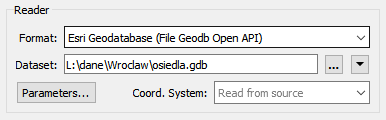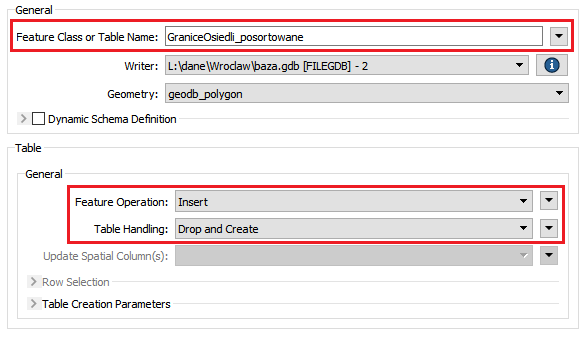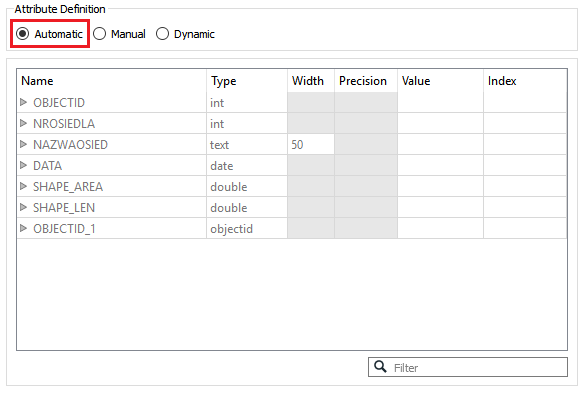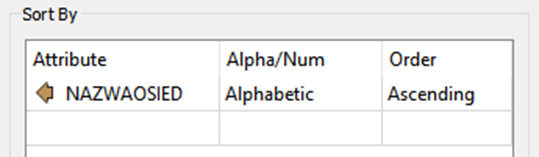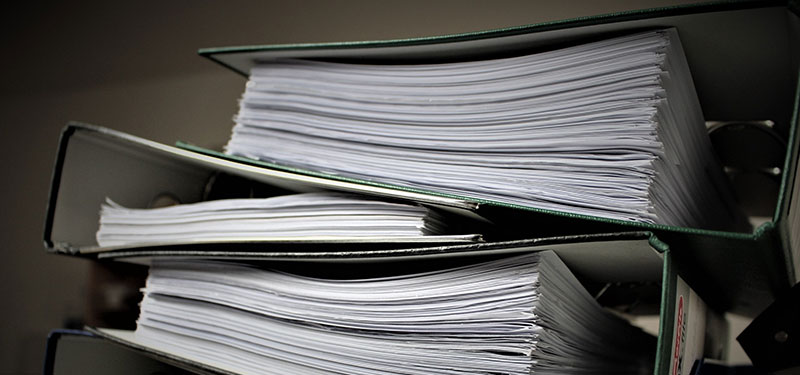
Tabular data in FME can be sorted both in FME Data Inspector and in FME Workbench. In FME Workbench it can be done by using the Sorter function, which is similar to the SQL ORDER BY command. Sorting data in the FME Inspector manually orders columns in the table view. It does not impact the original dataset. However, in FME Workbench, we can sort the data, and save them in this order.
Data
We will work on the Esri Geodatabase (File Geodb Open API), in which there are polygons representing the quarters in Wrocław. The SHAPE file with the polygons can be downloaded from here.
Part 1 – Sorting Data Using the FME Data Inspector
In the FME Data Inspector you can sort data in ascending or descending, Alphabetical or Numeric order.
Sort Columns Ascending
In the Table View section of the Data Inspector, right-click on the “NAZWAOSIED” column header to sort by alphabetical ascending order.
In the Table View section of the Data Inspector, right-click on the “OBJECTID” column header to sort by numeric ascending order.
Sort Columns Descending
In the Table View section of the Data Inspector, right-click on the “NAZWAOSIED” column header to sort by alphabetical descending order
In the Table View section of the Data Inspector, right-click on the “OBJECTID” column header to sort by numeric descending order.
Clear All Sorting
Right-click on any of the column headers, then select “Clear All Sorting”. This will remove all sorting that has been applied to the table and return the dataset to its original order.
Part 2 – Sorting Data using the Sorter
In this part we will sort the quarters in Wrocław alphabetically ascending (A to Z).
Start FME Workbench
If it isn’t open already, launch FME Workbench.
Generate Workspace
Select the option to Generate Workspace. Alternatively, you can use the shortcut Ctrl+G.
Set the Reader Format
In the Generate Workspace Dialog, set the reader format to Esri Geodatabase (File Geodb Open API).
Set the Writer Format
Set the Writer Format also to Esri Geodatabase (File Geodb Open API), and indicate the same Geodatabase, because you will update it.
Set the Feature Operation and Table Handling
After the workspace is generated, double-click the Writer Feature Type to open the Writer Feature Type Parameters dialog. In the General section, set the Table Name to GraniceOsiedli_posortowane. In the Table section, ensure that if such table already exists it will be dropped, and created again, so set the Feature Operation to Insert and the Table Handling to Drop and Create.
If you want to learn more about table handling options, we invite you to read our other article on databases.
Update Attributes
Switch to the User Attributes Tab in the Writer Parameters dialog, set the Attribute Definition to Automatic. Thanks to this, FME Workbench automatically defines the list of attributes based on input data and changes that were made in workspace (such as renaming, deleting).
Results:
Transformers
Sorter – Sorts features by a selected attribute’s value.